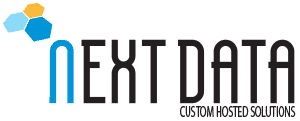Next Data : Guida e manuali
MANUALE – GUIDA SOGO
Guida configurazione SOGo
Importazione Rubrica da file CSV nella Webmail
La nostra webmail supporta l’importazione di contatti nella rubrica a partire da file CSV. I contatti possono essere esportati da altri programmi quali MS Outlook o Thunderbird ma poi devono essere rielaborati al fine di creare un file CSV corretto per la webmail.
Il file CSV deve contenere nella prima riga i nomi dei campi corrispondenti al contenuto delle colonne sottostanti,
tali nomi devono essere racchiusi fra virgolette e separati gli uni dagli altri da virgola.
Ecco un esempio:
“First Name”,”Last Name”,”Display Name”,”Primary Email”,”Fax Number”,”Mobile Number”,”Organization”
Poi vanno inserite le righe contenenti i dettagli dei contatti che si vogliono importare:
“Mario”,”Rossi”,”Mario Rossi”,”mario.rossi@tuodominio”,”0574987654″,”3357865341″,”My Company Spa”
“Mario”,”Bianchi”,”Mario Bianchi”,”mario.bianchi@tuodominio”,””,””,”My Company Spa”
Se il corrispondente campo non è definito deve essere in ogni caso presente ma lasciato vuoto.
Ecco come si presenta un file CSV di esempio con i soli campi che ci interessano:
“First Name”,”Last Name”,”Display Name”,”Primary Email”
“Mario”,”Rossi”,”Mario Rossi”,”mario.rossi@tuodominio”
“Mario”,”Bianchi”,”Mario Bianchi”,”mario.bianchi@tuodominio”
Una volta generato il file di testo, e salvato con estensione .csv, possiamo accedere alla webmail, spostarci in Rubrica, cliccare su Importa, fare Sfoglia per selezionare il file CSV generato e poi cliccare su Importa. E’ possibile anche sostituire l’intera rubrica spuntando “Sostituisci l’intera rubrica”.
Consigliamo di eseguire, prima di fare l’importazione, un backup della rubrica sulla webmail mediante il pulsante “Esporta”.
La generazione del file CSV, anche a partire da un esportazione di MS Outlook o Thunderbird, può essere fatta ad esempio con MS Excel o OpenOffice.
Sarà sufficiente rinominare i campi di testa con quegli supportati dalla webmail e salvare il file come CSV
impostando i corretti separatori dei testo (virgolette ” ) e separatori di campo (virgola , ).
Configurazione Email su Mobile
Configurazione posta sOGo su iPhone o iPad
Andiamo nelle impostazioni del nostro dispositivo ed entriamo in “Posta, contatti, calendari”.
Ora selezioniamo “Aggiungi account”.
Tocchiamo Altro.
E infine entriamo in “Aggiungi account Mail”.
Ora inseriamo il nostro Nome, Cognome, la mail e la password del nostro indirizzo di posta ( il campo “descrizione” non è obbligatorio).
Inseriamo nella sezione “Server posta in arrivo” i seguenti dati:
Nome host “: imap.tuodominio.it
Nome utente :il nostro indirizzo email
password: la nostra password
Inseriamo nella sezione “Server posta in uscita” i seguenti dati:
Nome host :smtp.tuodominio.it
Nome utente:il tuo indirizzo di posta
password:la password che hai scelto per il tuo account di posta
Ora salviamo e la configurazione è terminata.
Configurazione posta sOGo su dispositivi Android
Avviamo l’applicazione Email.
Inseriamo le nostre credenziali dell’account SOGo.
Selezioniamo il protocollo IMAP.
Inseriamo i seguenti dati negli appositi spazi :
Nome Utente: il tuo indirizzo di posta
Password: la tua password
Server IMAP: imap.tuodominio.com
Porta: 993
Tipo di sicurezza: SSL/TLS
Poi fai Avanti.
Verifica che i dati dell’SMTP siano i seguenti :
Server SMTP : smtp.tuodominio.it
Protezione : SSL/TLS
Porta : 465
Clicca su Avanti e la configurazione sarà terminata.
Installare un plugin su SOGo è molto semplice, è importante però verificare che il plugin che si voglia installare sia compatibile alla versione di SOGo
da noi installata.
Una volta verificato il nostro plugin non ci resta che installarlo come un qualsiasi programma sul nostro pc ,
accedere a SOGo e verificare che il plugin sia attivo , per verificare ciò entriamo in :
Strumenti,Componenti aggiuntivi e infine Installa componente aggiuntivo da file e verifichiamo che il plugin sia attivo,
in caso contrario ci basterà cliccare sul tasto Attiva.
Condivisione calendario SOGo su Android
apriamo la nostra applicazione inserendo i seguenti parametri :
User Name: l’indirizzo di posta
Password: La propria Password
Selezioniamo successivo.
Ora andiamo sull’applicazione del calendario e selezioniamo il calendario da visualizare.
Condivisione calendario SOGo su iPhone
Effettuiamo il login con il nostro account di posta SOGo.
Entriamo in Impostazioni e selezioniamo Posta, contatti, calendari.
Scendiamo fino alla sezione Calendario e impostiamolo come Default.
Ora selezioniamo l’account di SOGo come default e selezioniamo Calendario personale .
Impostiamolo come account di default e avremo condiviso il nostro calendario sul nostro iPhone.
Condivisione calendario di SOGo con Thunderbird
In questa guida andremo a sincronizzare il nostro calendario personale, presente su SOGo, con Thunderbird con il plugin Lightning.
Effettuiamo l’accesso sulla mail SOGo.
Entriamo nella sezione calendari.
Ora Tasto destro sul nostro calendario e selezioniamo Proprietà.
Nella finestra che ci viene aperta entriamo nella voce Link a questo Calendario
Click destro su CalDAV url e copiamo il link.
Ora effettuiamo il login su Thunderbird con la mail utilizzata da SOGo.
Entriamo in Nuovo e selezioniamo Calendario.
Spuntiamo la voce “Sulla Rete” selezioniamo Avanti.
Incolliamo il link nella sezione Luogo del CalDAV.
Rinominiamo il calendario e la creazione è terminata.
Condivisione rubrica tra utenti SOGo
Effettuiamo l’accesso alla webmail.
Entriamo nella nostra Rubrica Personale.
Selezioniamo Condivisione.
Nella finestra che ci verrà aperta selezioniamo Aggiungi.
Ora nella pagina che ci viene aperta ci basterà inserire l’indirizzo di posta dell’utente
con il quale vogliano condividere la nostra Rubrica e successivamente selezionare Fatto.
Adesso clicchiamo sull’indirizzo email appena aggiunto per assegnare i permessi.
La configurazione è terminata.
Condivisione contatti SOGo su iPhone
Effettuiamo il login con il nostro account di posta SOGo.
Entriamo in Impostazioni e selezioniamo Posta, contatti, calendari.
Impostiamolo come account di default e avremo condiviso i nostri contatti sul nostro iPhone.
Abilitazione funzione “Autorisponditore”
(NB l’autorisponditore agisce solo se non è stato impostato anche su webmail RoundCube in quanto i due non possono coesistere)
Aprire il menù “Preferenze”.
Selezionare il tab “Risponditore automatico”
Click su “Abilita risponditore automatico”
Digitare il testo nel campo “Rispondi automaticamente solo una volta ad ogni mittente usando questo testo:”
Impostare eventualmente una data di fine validità nel campo “Disabilita il risponditore automatico”
Click su “Salva e chiudi”.